Gmail là một dịch vụ email được phát triển bởi Google. Cùng với giao diện đơn giản, miễn phí Gmail đã thành một dịch vụ gửi mail phổ biến nhất thế giới.
Người dùng có thể sử dụng Gmail để gửi hoặc nhận mail từ bất kể thiết bị nào từ desktop, mobile hay tablet khi kết nối internet.
Trước khi hướng dẫn từng bước tạo tài khoản Gmail, Tùng Sen giới thiệu thêm một số thông tin để chúng ta hiểu hơn về Gmail nhé!
Tài Khoản Gmail là gì?
Gmail là một dịch vụ Email được phát triển bởi Google. Người dùng có thể tạo tài khoản Google hoàn toàn miễn phí để sử dụng ứng dụng Gmail như một công cụ gửi và nhận email giữa những người dùng cá nhân hoặc cá nhân và tập thể, thậm chí là giữa doanh nghiệp với doanh nghiệp.
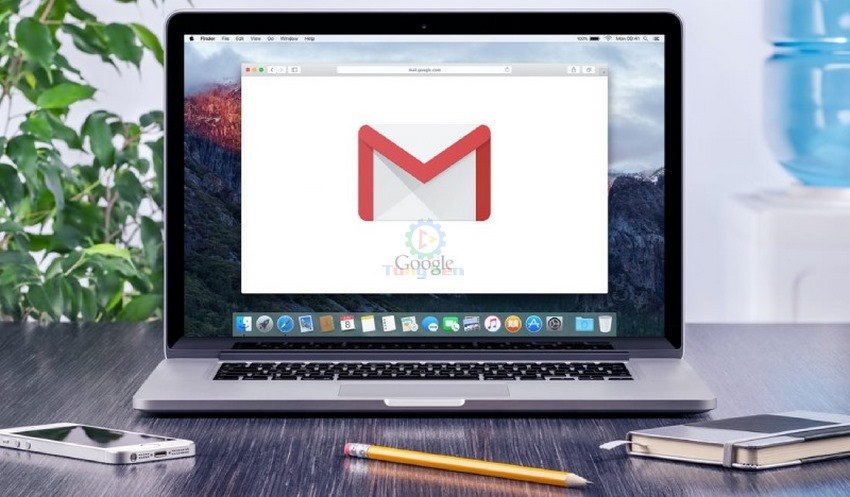
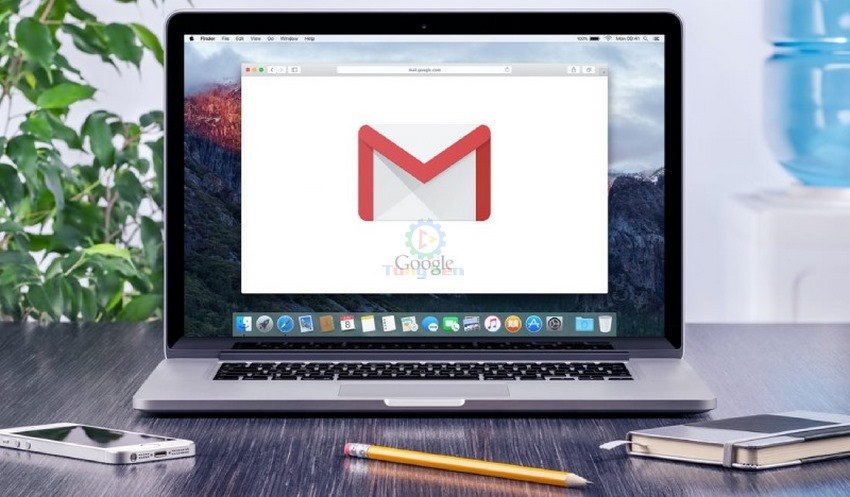
Các email sử dụng dịch vụ của Gmail của Google thường có đuôi là @gmail.com.
Có Mấy Loại Tài Khoản Gmail?
Google cung cấp 2 loại tài khoản chính để phục vụ nhu cầu của người dùng đó là: Tài khoản Google (cá nhân) và tài khoản Google App (Tổ chức – doanh nghiệp). Chúng ta thường hay gọi là tài khoản cá nhân và tài khoản doanh nghiệp (Google Business).
Gmail cá nhân (Gmail Personal).
Tài khoản Gmail cá nhân là phiên bản miễn phí dành cho người dùng cá nhân sử dụng để nhận và gửi gmail và những chức năng cơ bản khác.
Gmail doanh nghiệp (Gmail Business).
Tài khoản Gmail doanh nghiệp là phiên bản trả phí dành cho doanh nghiệp, tổ chức sử dụng theo tên thương hiệu đi kèm với domain. Ví dụ như: info@tungsen.net, ở đây domain của mình chính là: tungsen.net
Gmail doanh nghiệp cung cấp nhiều tính năng cho doanh nghiệp như bảo mật cao hơn giúp doanh nghiệp bảo vệ thông tin cũng như dữ liệu của mình.
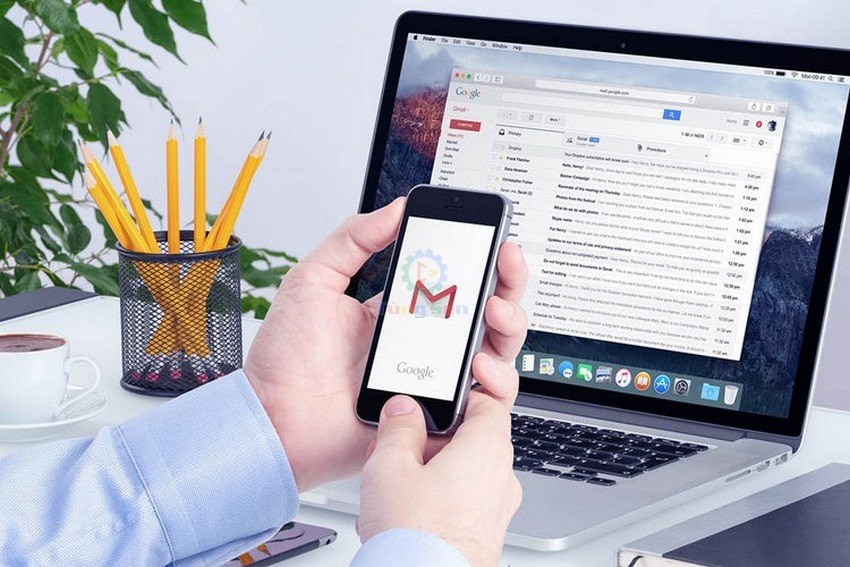
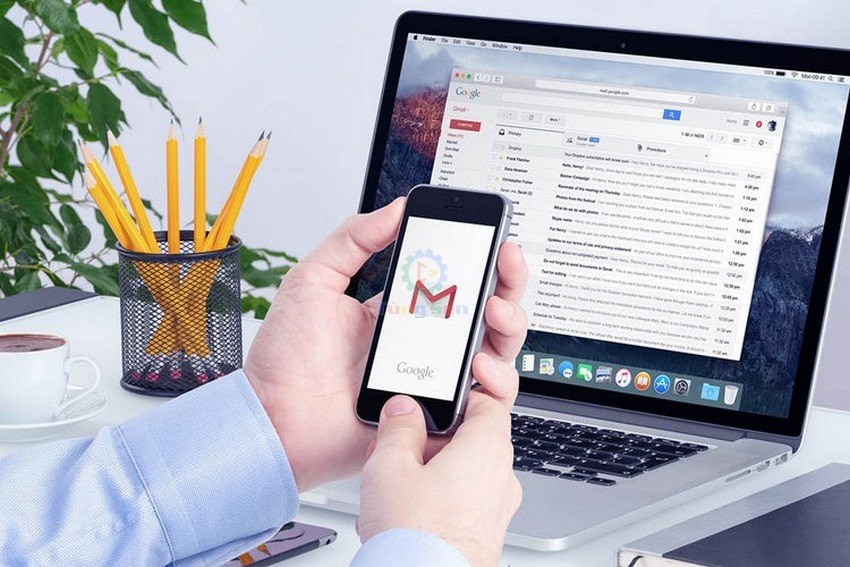
Ngoài ra, tài khoản Gmail doanh nghiệp giúp cho khách hàng dễ dàng nhận diện được thương hiệu của mình, tạo nên sự uy tín cũng như chuyên nghiệp hơn khi doanh nghiệp tương tác qua gmail với khách hàng.
Tài Khoản Gmail Và Tài Khoản Google Khác Nhau Như Thế Nào?
Sự khác biệt giữa tài khoản Google và tài khoản Gmail như thế nào? mình tin chắc là có rất nhiều người hiểu sai rằng: “Tài khoản Gmail là tài khoản Google“, mình đính chính lại là chưa đúng nhé!
Tài khoản Google là tài khoản đăng nhập chính của Google. Tài khoản Google quản lý những ứng dụng của Google như: Gmail, Google Drive, Googel Photo, Youtube, Google Maps, Google Analytics, Google Ads…
Xem thêm: Hướng dẫn cách tạo tài khoản Google Ads
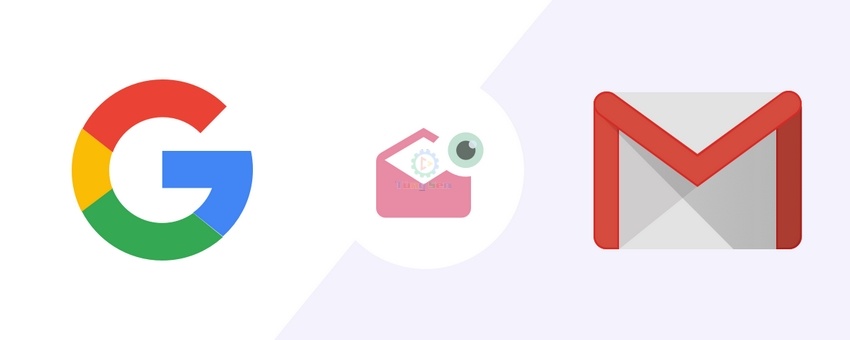
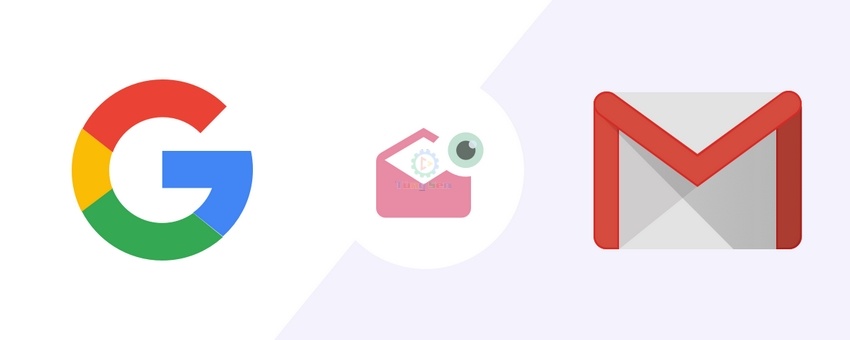
Tài khoản Gmail là gì? Gmail chỉ là một ứng dụng, dịch vụ quản lý cũng như gửi và nhận mail của Google. Để sử dụng được dịch vụ Gmail bạn bắt buộc phát đăng nhập bằng tài khoản Google.
Kết luận lại là: Muốn sử dụng tài khoản Gmail thì chúng ta cần phải tạo tài khoản Google.
OK, và tiếp theo là Tùng Sen sẽ hướng dẫn cách tạo lập tài khoản Gmail trên giao diện máy tính và điện thoại luôn nhé!
Hướng Dẫn Tạo Lập Tài Khoản Gmail Trên Máy Tính.
Video Hướng Dẫn Tạo Lập Tài Khoản Gmail Trên Máy Tính
Bước 1: Truy Cập Trang Google.com.
Sau khi truy cập vào trang chủ Google.com, bạn chọn vào nút: “Đăng nhập” để hiển thị popup đăng nhập. Tiếp theo chúng ta chọn vào nút: “Tạo tài khoản” để bắt đầu tạo một tài khoản Google mới.
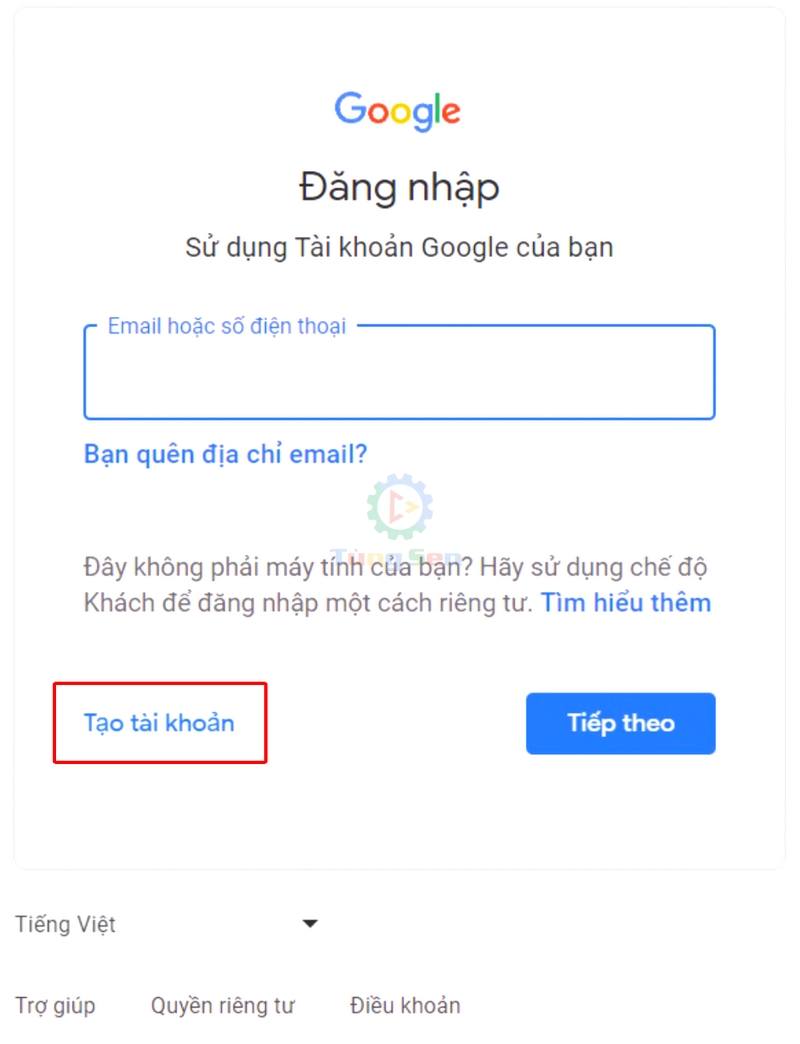
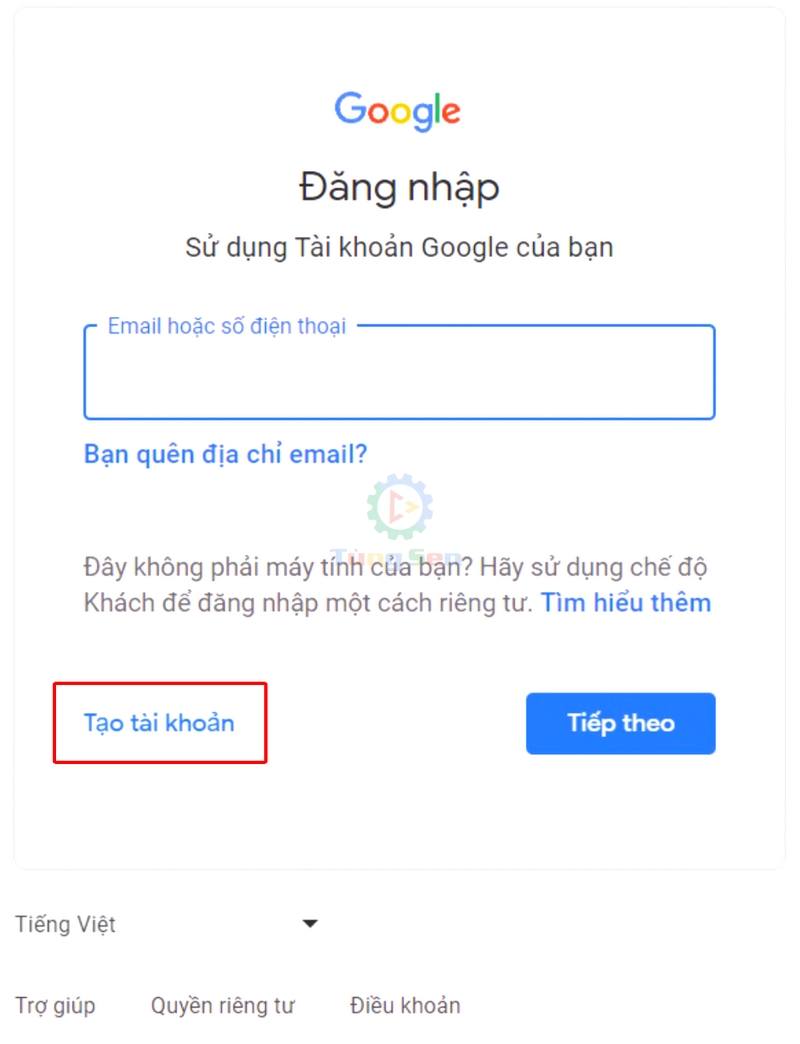
Bước 2: Chọn Mục Đích Cần Tạo Tài Khoản Google.
Google gợi ý 3 hạng mục để lựa chọn khi tạo tài khoản như:
- Dành cho mục đích cá nhân của tôi.
- Cho con tôi: Tạo tài khoản cho con của bạn, và bạn sẽ quản lý cho đến khi con bạn được 13 tuổi. (Hoặc độ tuổi quy định tuỳ theo quốc gia).
- Dành cho công việc hoặc doanh nghiệp của tôi.
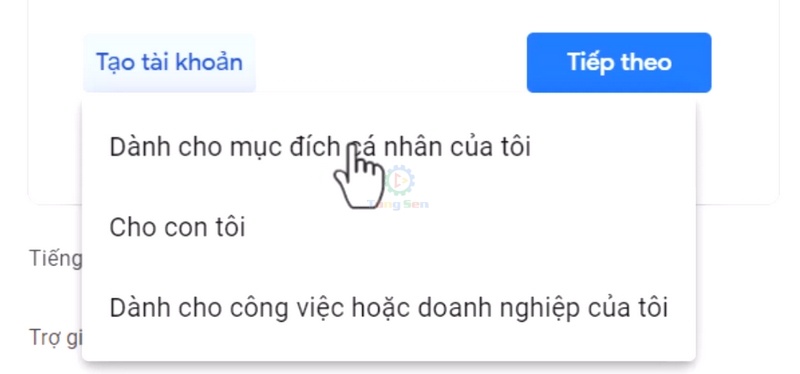
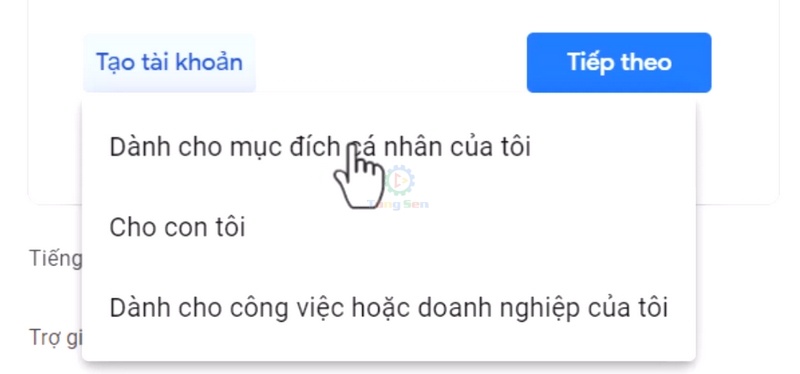
Gợi ý: Nếu bạn trên 13 tuổi nên chọn dành cho mục đích cá nhân hay là dành cho công việc hoặc doanh nghiệp đều được nhé!
Bước 3: Điền Thông Tin Cá Nhân
Bạn cần nhập đầy đủ thông tin sau:
- Họ – Tên: Nhập đầy đủ họ tên của bạn.
- Tên người dùng: Đây là tên Email của bạn. Bạn có thể kết hợp sử dụng chứ cái, chứ số và dấu “.” để đặt tên Email khi thấy thông báo bị trùng. Ngoài ra việc kết hợp có thể giúp chúng ta gợi nhớ hơn khi sử dụng để làm việc cũng như học tập.
- Mật Khẩu: Mật khẩu cần tối thiểu 8 ký tự, chúng ta nên kết hợp chứ cái, chứ số và biểu tượng để tạo độ khó cho mật khẩu. Nếu muốn tạo mật khẩu siêu khó mà không cần suy nghĩ thì truy cập vào trang Password Generator để tạo mật khẩu siêu mạnh nhé!
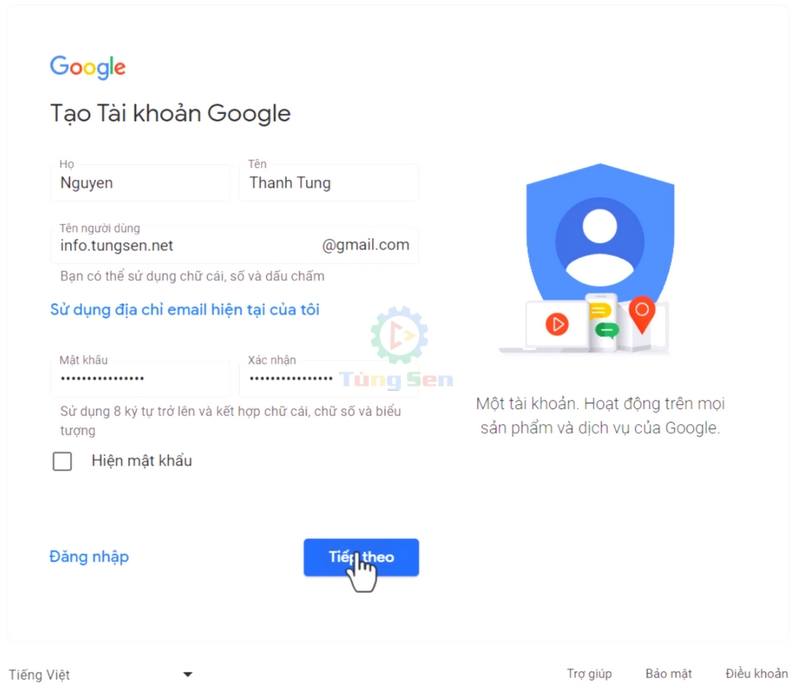
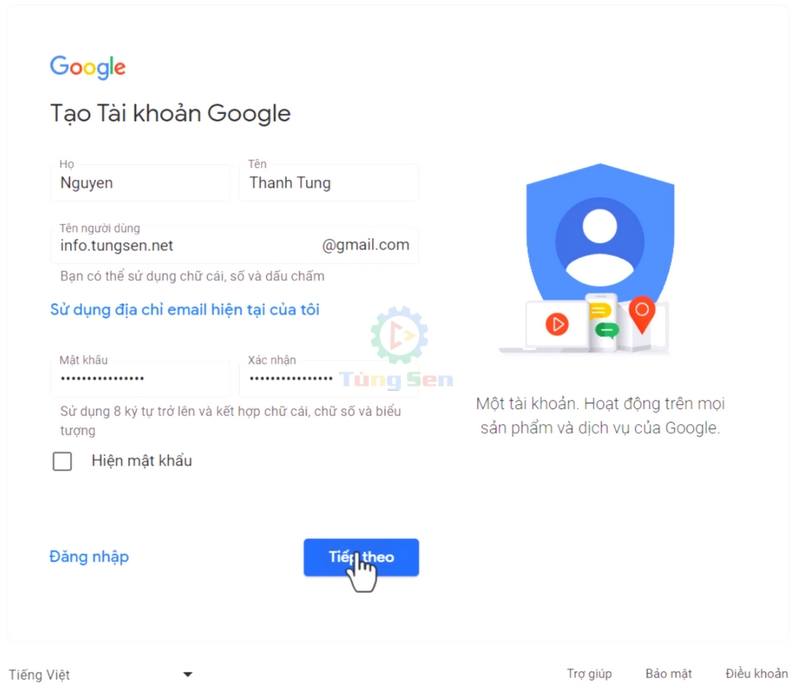
Lưu ý: Bạn hãy lưu hoặc viết lại thông tên đăng nhập và mật khẩu vào sổ note hoặc nhật ký, để sau này cần đăng nhập hằng ngày.
Sau khi nhập thông tin xong thì chúng ta chọn nút: “Tiếp Theo”
Bước 4: Nhập Số Điện Thoại.
Nhập số điện thoại của mình để xác minh với Google. Google sẽ gửi một tin nhắn văn bản kèm mã xác minh gồm 6 số vào số điện thoại mình vừa nhập. Vì vậy, hãy để ý nhập chính xác số điện thoại của mình nhé!
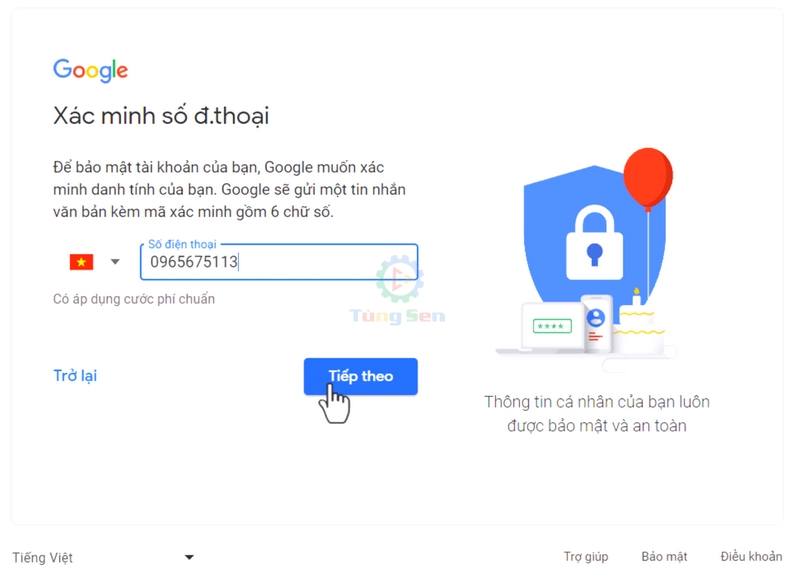
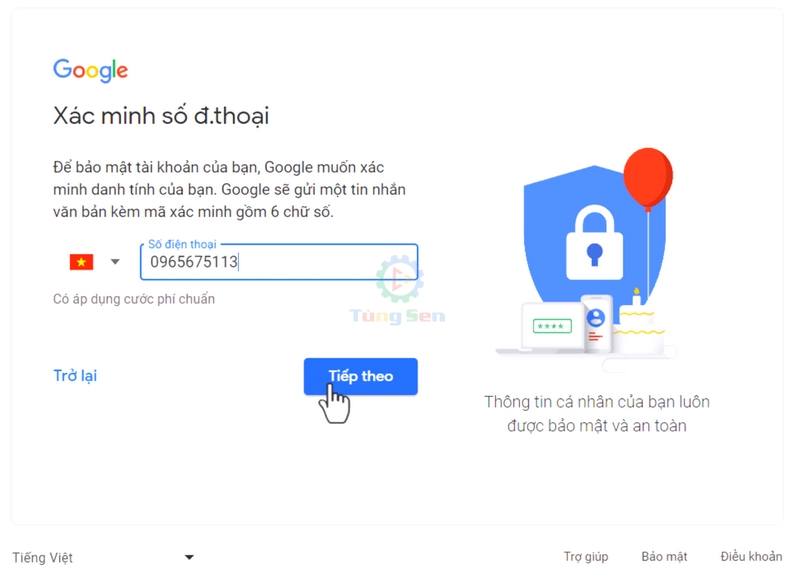
Lưy ý: Số điện thoại này có thể sử dụng để khôi phục lại mật khẩu khi bạn lỡ quên mật khẩu tài khoản Google của mình.
Sau khi nhập số điện thoại xong thì chúng ta chọn nút: “Tiếp Theo”.
Bước 5: Xác Minh Số Điện Thoại.
Bạn xem mã code Google sẽ gửi về tin nhắn SMS của số điện thoại, hãy nhập đúng mã xác minh nhé và chọn nút: “Tiếp Theo”
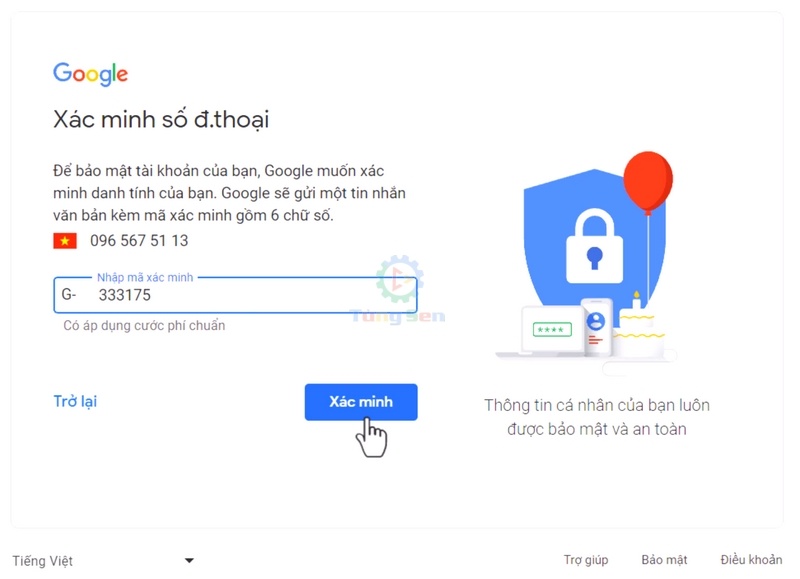
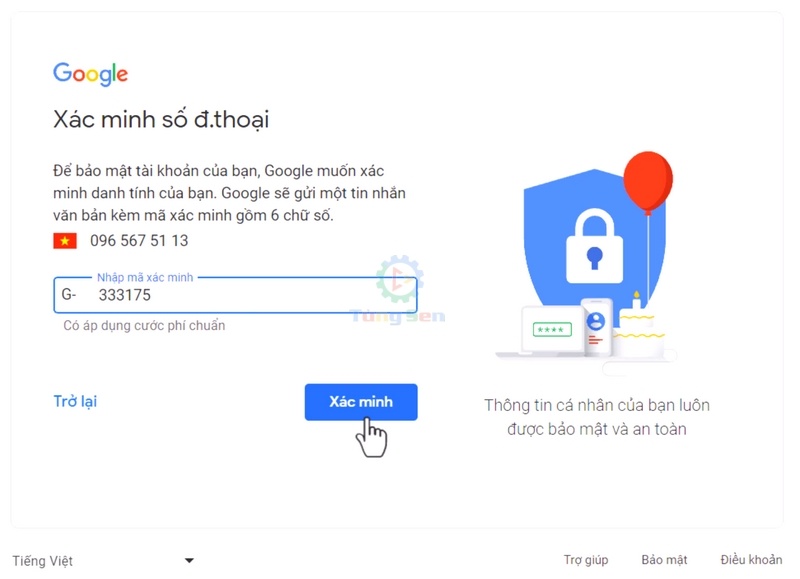
Bước 6: Bổ Sung Thông Tin Cá Nhân.
Bạn nhập các thông tin sau:
- Địa chỉ Email khôi phục (Không bắt buộc): Nếu bạn có một Email khác thì nên nhập vào, khi có những vấn đề cảnh báo về bảo mật thì sẽ được Google gửi thông báo để Email khôi phục này hoặc bạn có thể sử dụng Email khôi phục này để khôi phục mật khẩu của tài khoản khi cần thiết.
- Ngày sinh của bạn: Nhập chính xác ngày – tháng – năm sinh của bạn.
- Giới tính: Chọn giới tính của bạn.
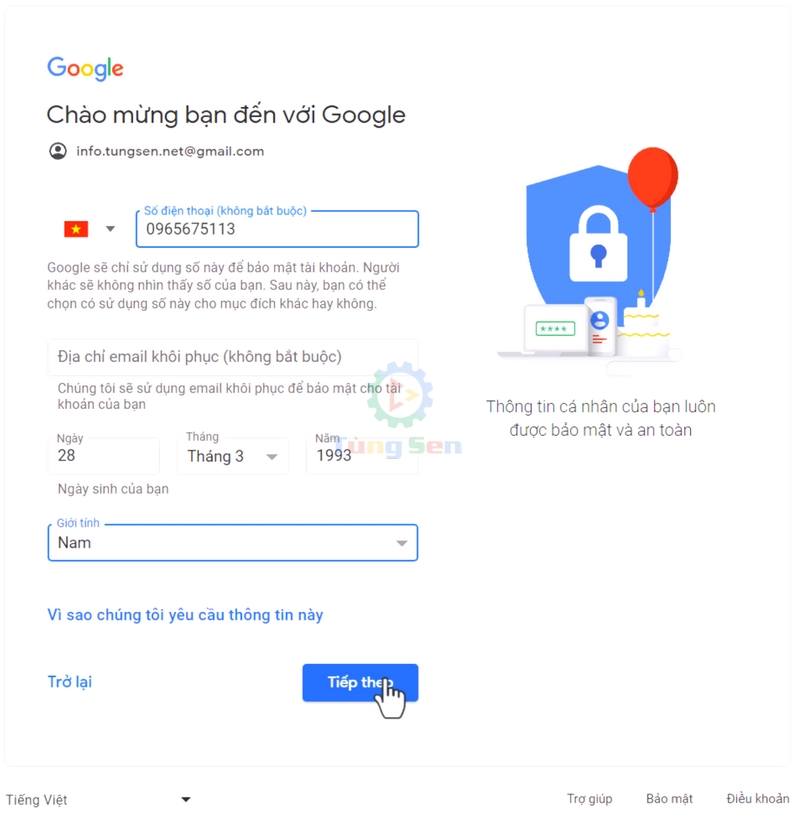
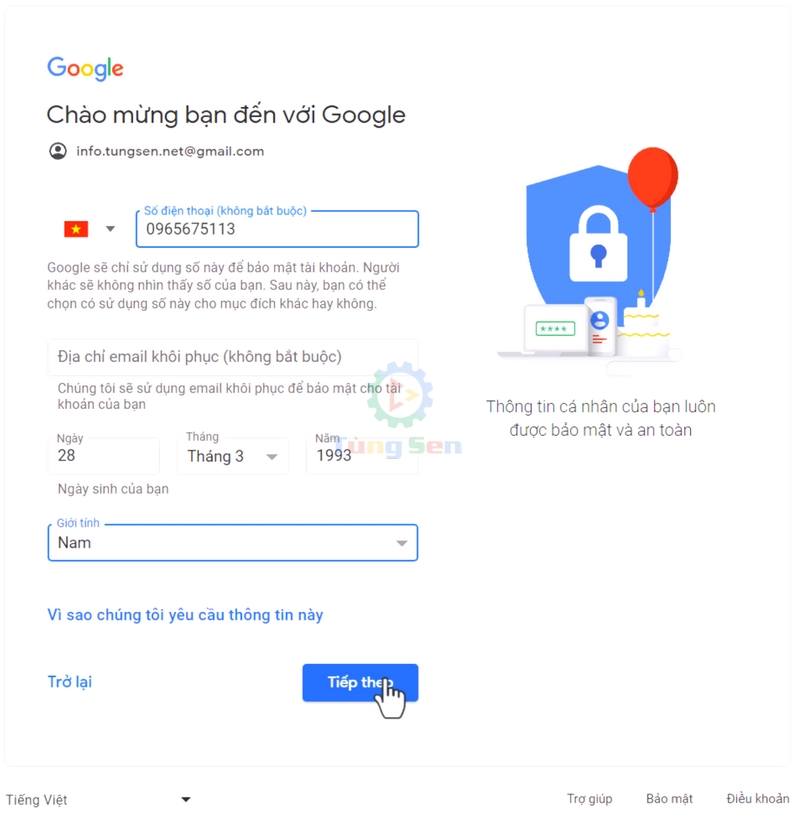
Tiếp theo chúng ta chọn nút: “Tiếp Theo”.
Bước 7: Đồng Ý Các Điều Khoản Dịch Vụ Của Google.
Chọn nút: “Tôi đồng ý”
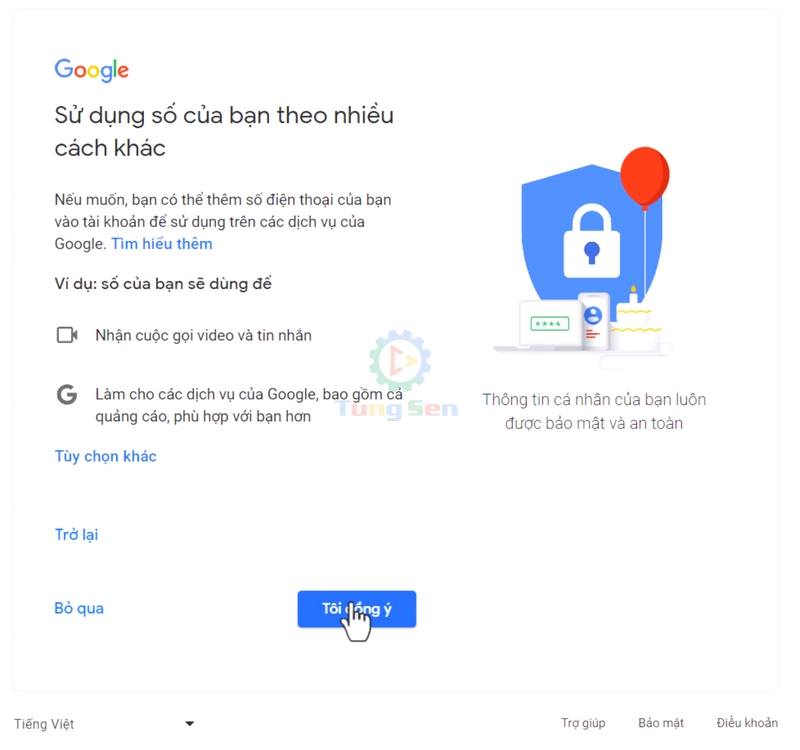
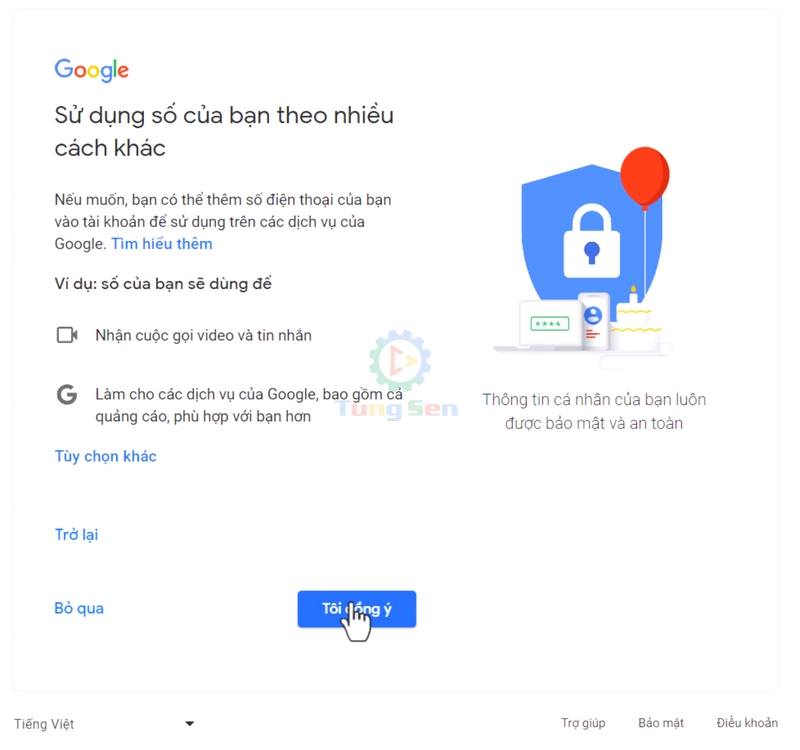
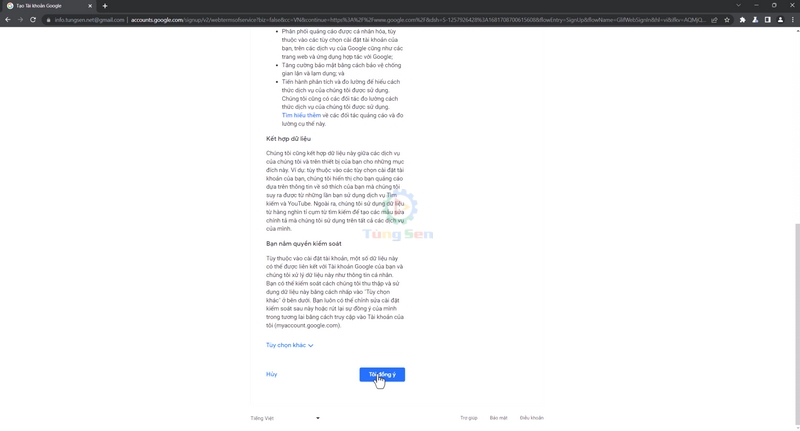
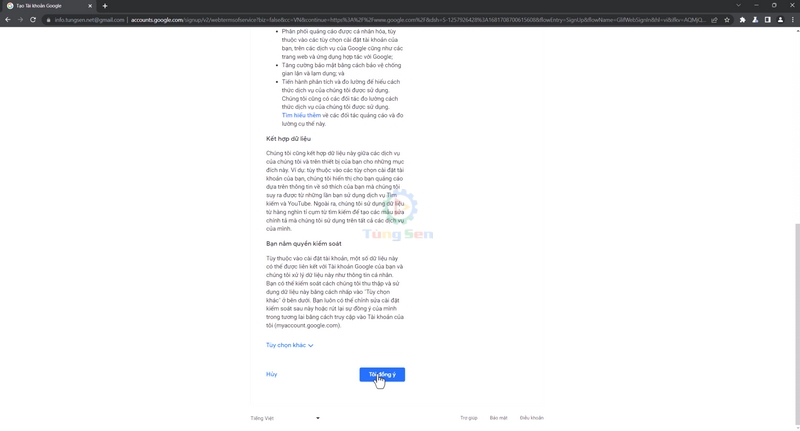
Bước 8: Truy Cập Vào Ứng Dụng Gmail.
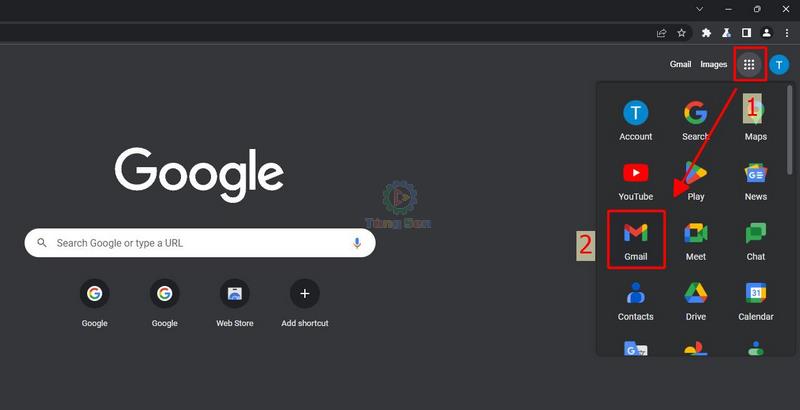
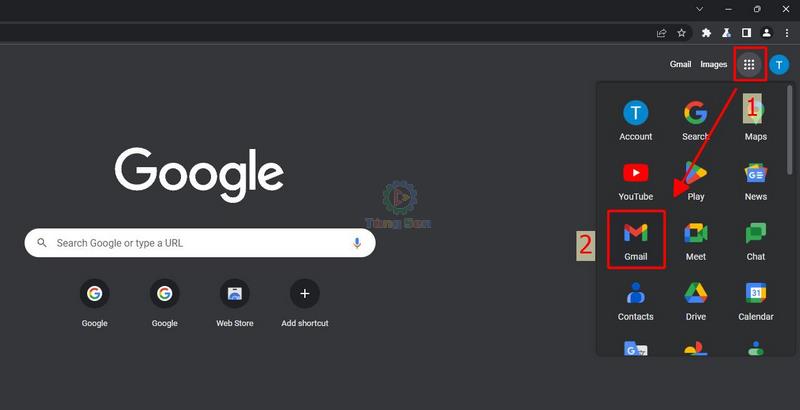
Ngoài ra các bạn có thể xem thêm Video Hướng Dẫn Cách Tạo Tài Khoản Google Trên Máy Tính một cách trực quan hơn.
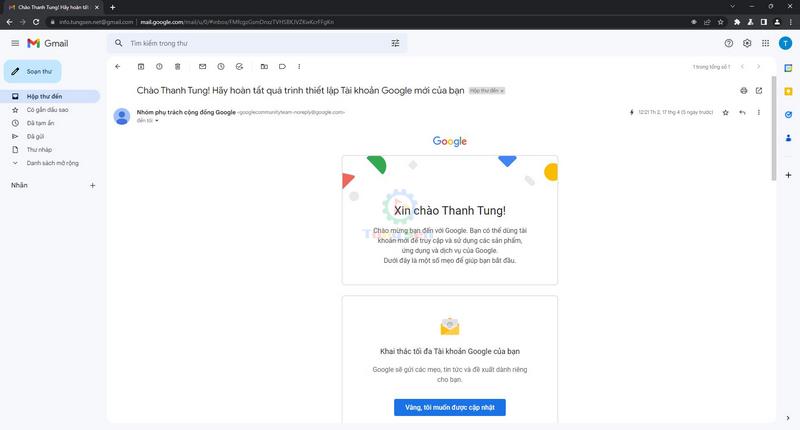
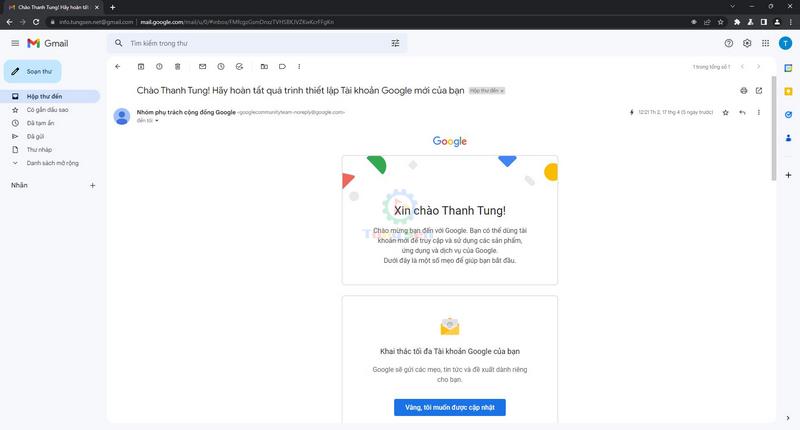
Như vậy là Tùng Sen đã hướng dẫn chi tiết từng bước tạo lập tài khoản Gmail trên máy tính rồi, giờ các bạn có thể có tài khoản Gmail cho riêng cho mình rồi! và nhớ, đừng để lộ thông tin tài khoản Gmail của minh cho bất cứ ai nhé!
Tiếp theo Tùng Sen sẽ hướng dẫn thực hiện trên giao diện Mobile, về phần này, hình thức các bước thực hiện việc đăng ký tài khoản Google là như nhau, chỉ khác ở phần giao diện hiển thị thôi là Mobile hay Desktop. Trên giao diện Mobile có thể khác một chút so với nền tảng Android vs IOS
Hướng Dẫn Cách Đăng Ký Tạo Tài Khoản Gmail Trên Điện Thoại.
Video hướng dẫn cách tạo tài khoản Gmail trên điện thoại
Bước 1: Truy Cập Trình Duyệt Website Trên Điện Thoại.
Ở đây mình sẽ sử dụng trình duyệt Google Chrome nhé! các bạn có thể sử dụng trình duyệt nào cũng được. Các bước cũng tương tự như nhau thôi!
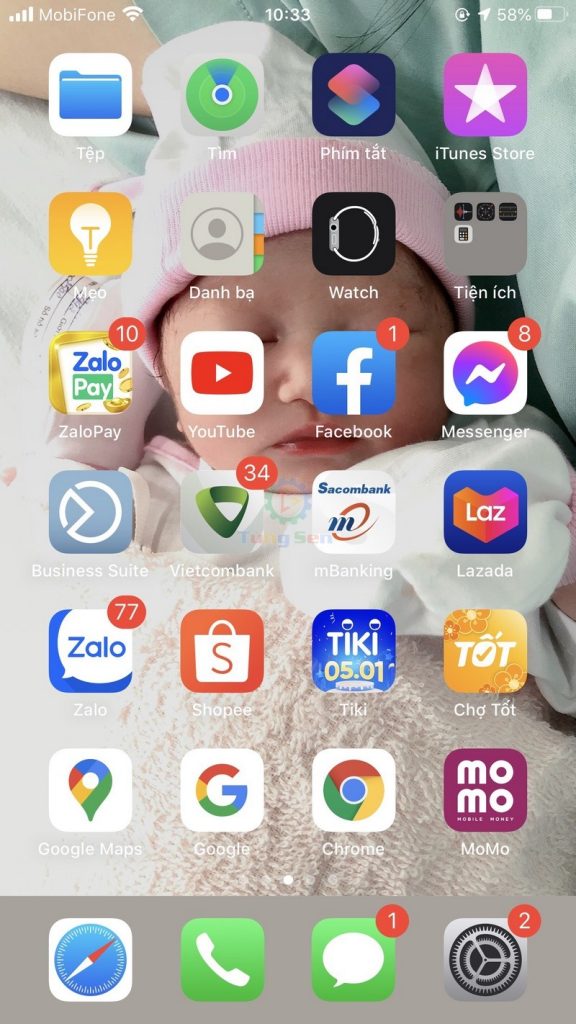
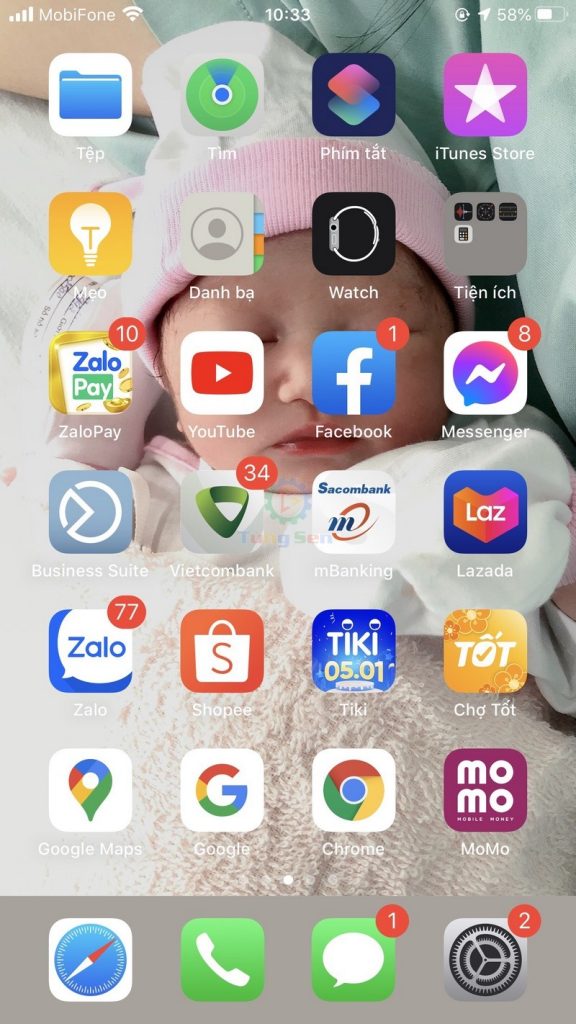
Một số lưu ý như sau:
- Nếu như trên điện thoại đã từng có tài khoản Google rồi và giờ muốn tạo thêm thì thực hiện tiếp theo bước 2, bước 3, bước 4.
- Nếu như điện thoại chưa có tài khoản nào thì truy cập vào trang: https://www.google.com/, tiếp theo chọn nút: “Đăng Nhập” và thực hiện tiếp theo ở bước 5 nhé!
Bước 2: Chọn Phần Quản Lý Tài Khoản.
Nếu như trên thiết bị điện thoại của bạn chưa có tài khoản nào, thì bỏ qua phần này nhé! Bước này chỉ dành cho những thiết bị đã từng có ít nhất một tài khoản rồi.
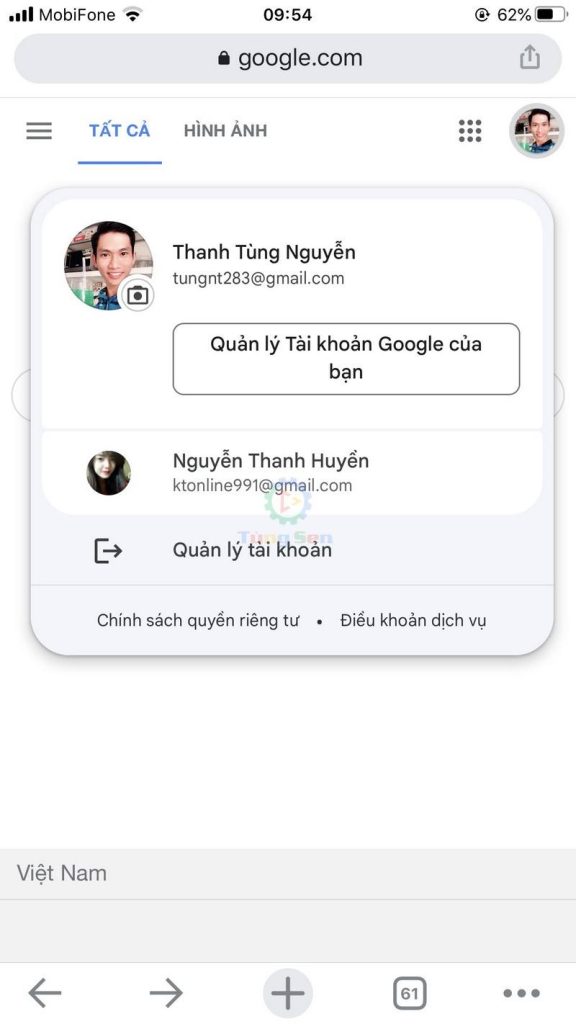
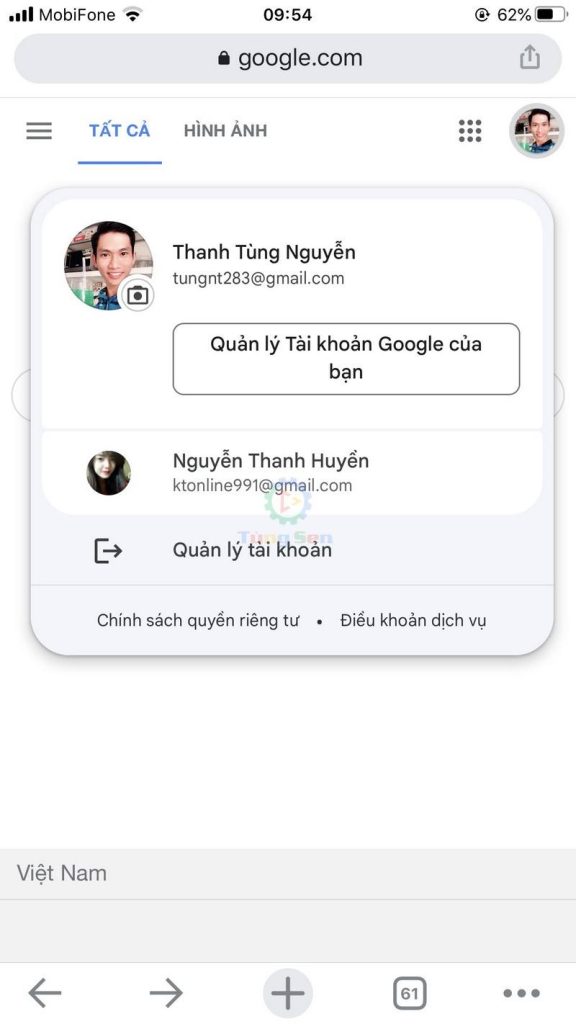
Chọn vào Icon Profile của tài khoản cũ >> Chọn: “Quản Lý Tài Khoản“
Bước 3: Chọn Phần Quản Lý Các Tài Khoản Trên Thiết Bị Này.
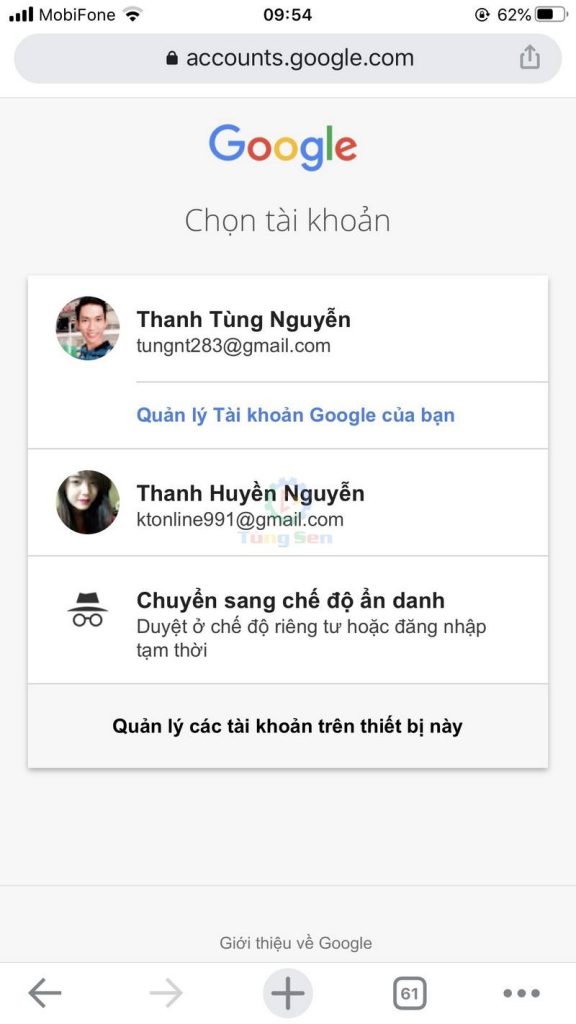
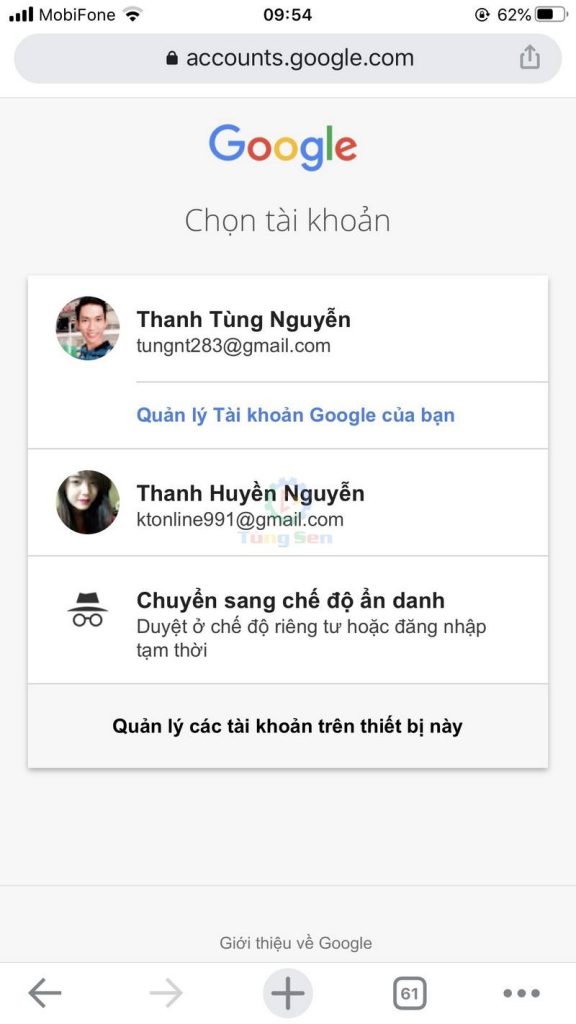
Bước 4: Chọn Thêm Tài Khoản.
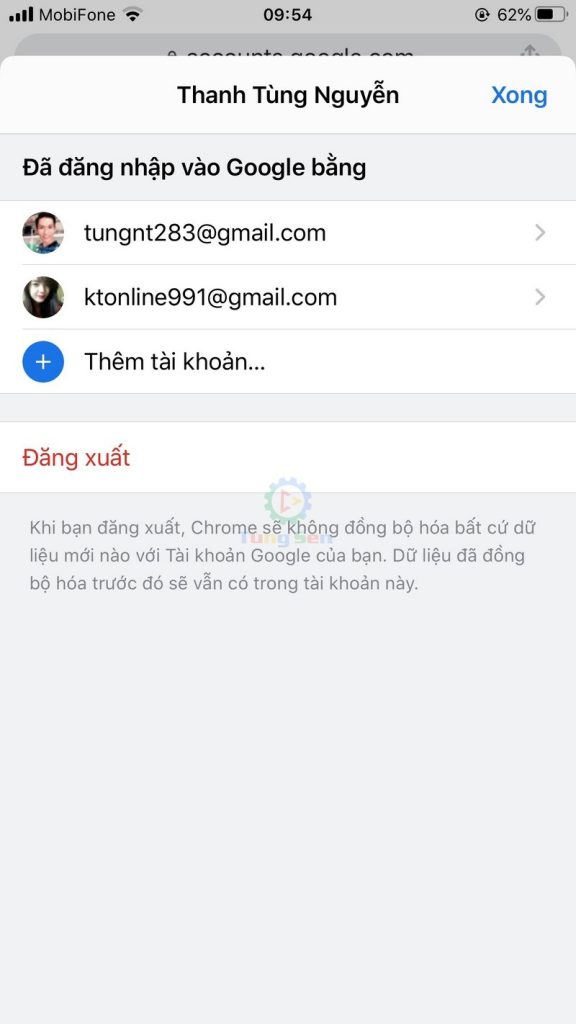
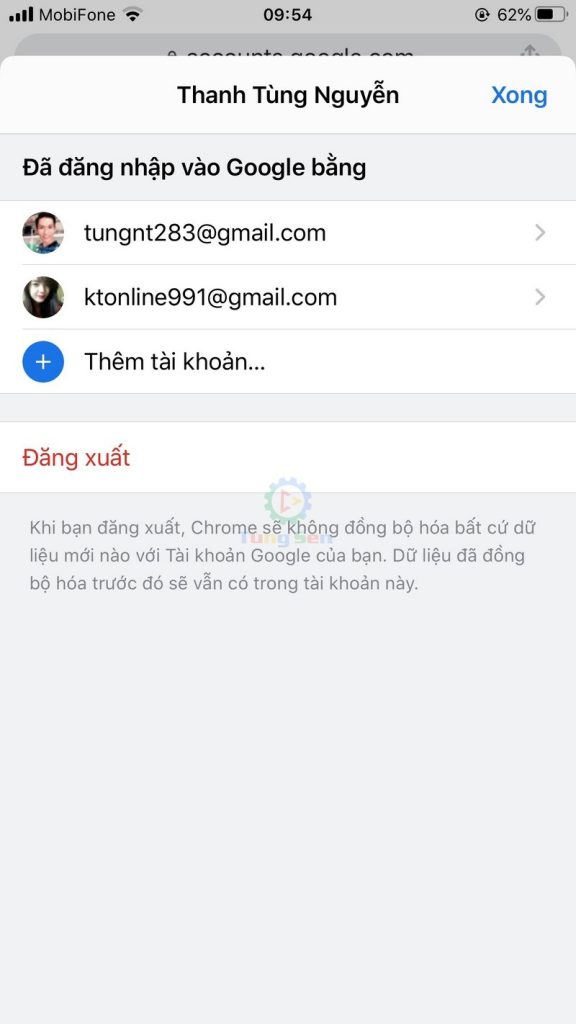
Bước 5: Tạo Tài Khoản.
Chọn phần: “Tạo tài khoản” >> Chọn: “Cho bản thân tôi” và chọn: “tiếp tục“.
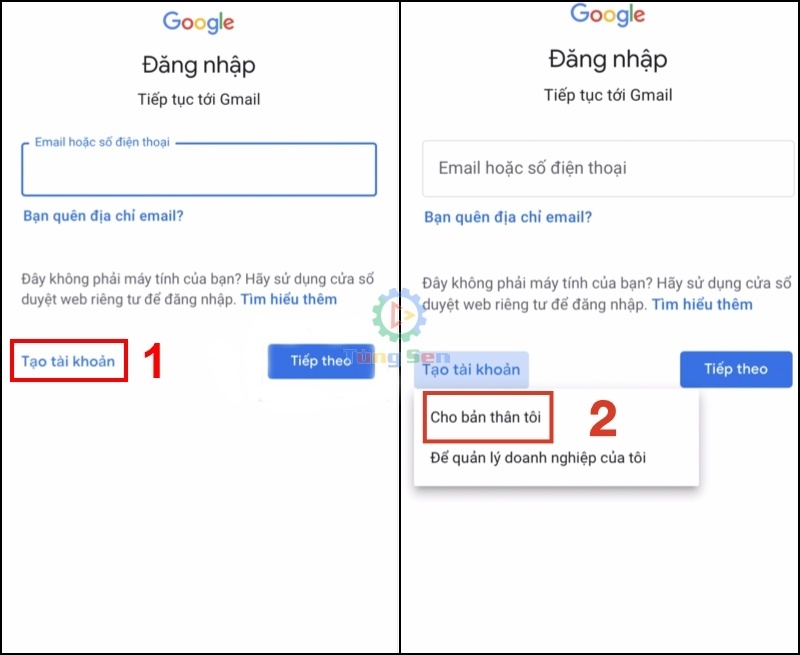
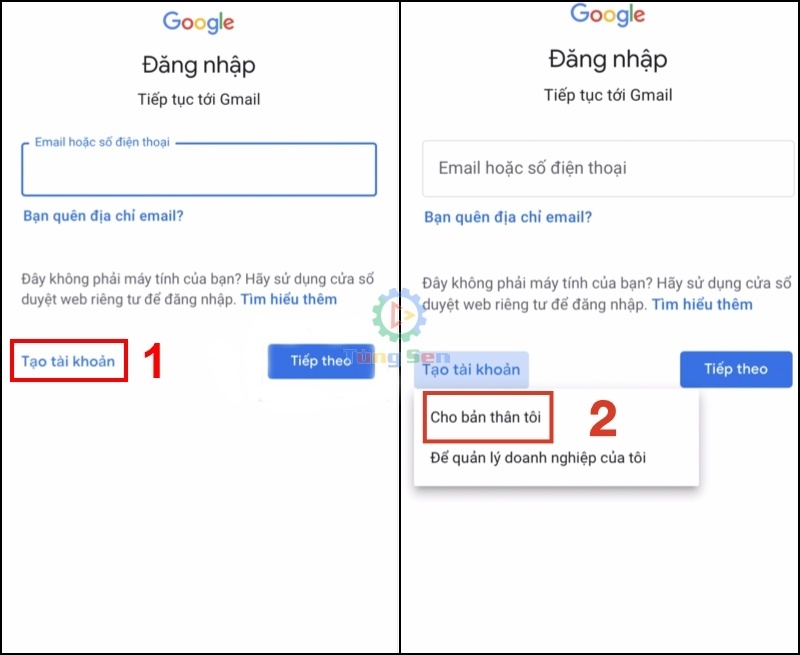
Bước 6: Nhập Thông Tin Cá Nhân.
- Họ – Tên: Nhập đầy đủ họ tên của bạn.
- Tên người dùng: Đây là tên Email của bạn. Bạn có thể kết hợp sử dụng chứ cái, chứ số và dấu “.” để đặt tên Email khi thấy thông báo bị trùng. Ngoài ra việc kết hợp có thể giúp chúng ta gợi nhớ hơn khi sử dụng để làm việc cũng như học tập.
- Mật Khẩu: Mật khẩu cần tối thiểu 8 ký tự, chúng ta nên kết hợp chứ cái, chứ số và biểu tượng để tạo độ khó cho mật khẩu. Nếu muốn tạo mật khẩu siêu khó mà không cần suy nghĩ thì truy cập vào trang Password Generator để tạo mật khẩu siêu mạnh nhé!
Lưu ý: Bạn hãy lưu hoặc viết lại thông tên đăng nhập và mật khẩu vào sổ note hoặc nhật ký, để sau này cần đăng nhập hằng ngày.
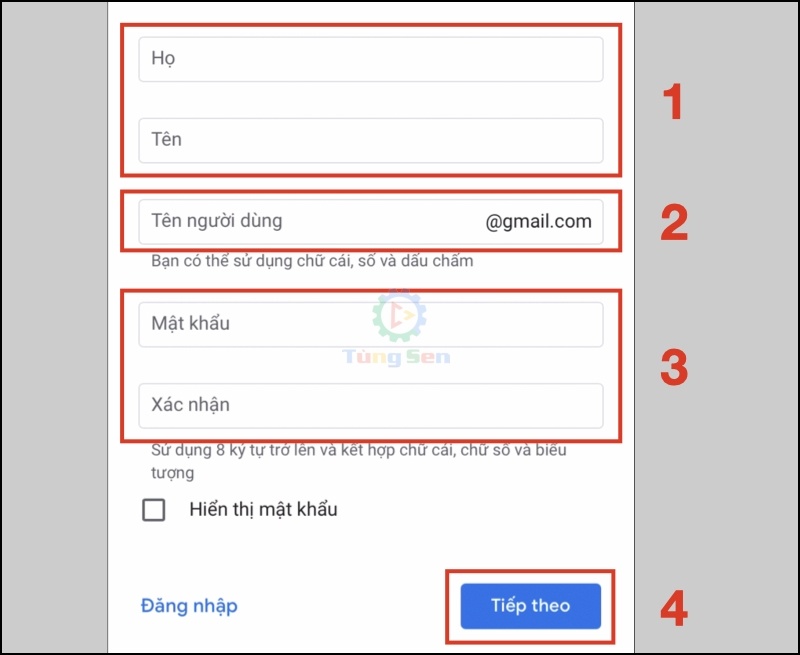
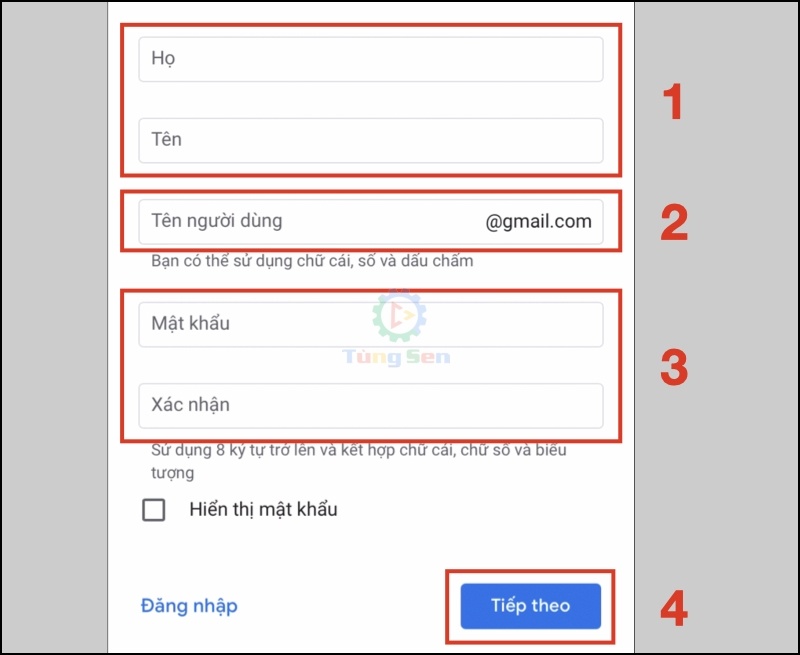
Sau khi nhập thông tin xong thì chúng ta chọn nút: “Tiếp Theo”
Bước 7: Nhập Và Xác Minh Số Điện Thoại.
Nhập số điện thoại của mình để xác minh với Google. Google sẽ gửi một tin nhắn văn bản kèm mã xác minh gồm 6 số vào số điện thoại mình vừa nhập. Vì vậy, hãy để ý nhập chính xác số điện thoại của mình nhé sau đó chọn: “Tiếp theo“
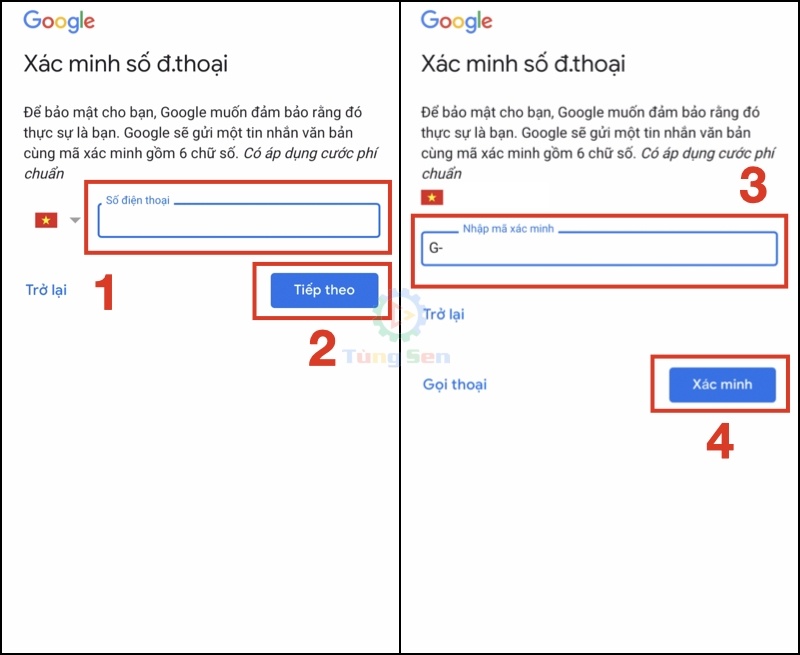
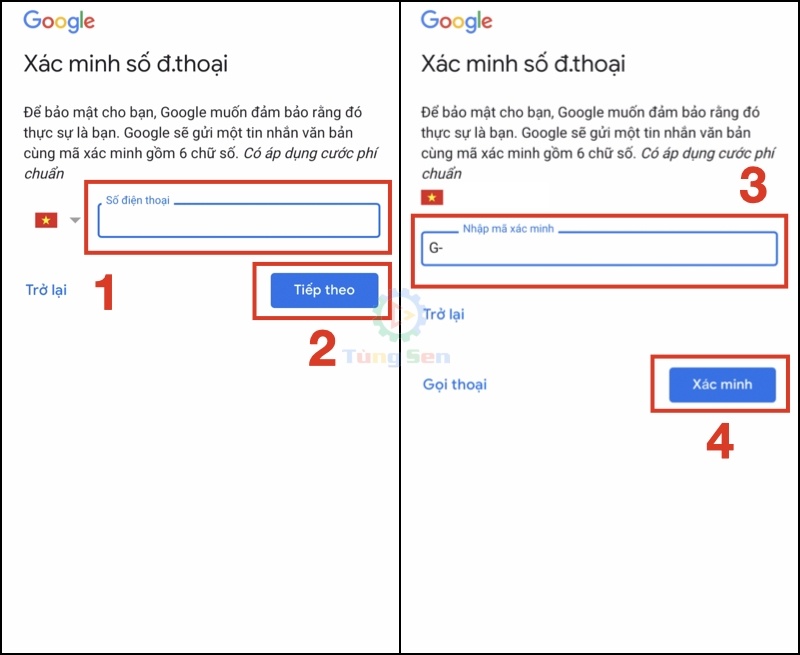
Bạn xem mã code mà Google sẽ gửi về tin nhắn SMS của số điện thoại, hãy nhập đúng mã xác minh nhé và chọn nút: “Xác Minh”
Lưy ý: Số điện thoại này có thể sử dụng để khôi phục lại mật khẩu khi bạn lỡ quên mật khẩu tài khoản Google của mình. Nên hãy sử dụng số điện thoại mình đang sử dụng.
Bước 8: Bổ Sung Thông Tin Cá Nhân
Bạn nhập các thông tin sau:
- Địa chỉ Email khôi phục (Không bắt buộc): Nếu bạn có một Email khác thì nên nhập vào, khi có những vấn đề cảnh báo về bảo mật thì sẽ được Google gửi thông báo để Email khôi phục này hoặc bạn có thể sử dụng Email khôi phục này để khôi phục mật khẩu của tài khoản khi cần thiết.
- Ngày sinh của bạn: Nhập chính xác ngày – tháng – năm sinh của bạn.
- Giới tính: Chọn giới tính của bạn.
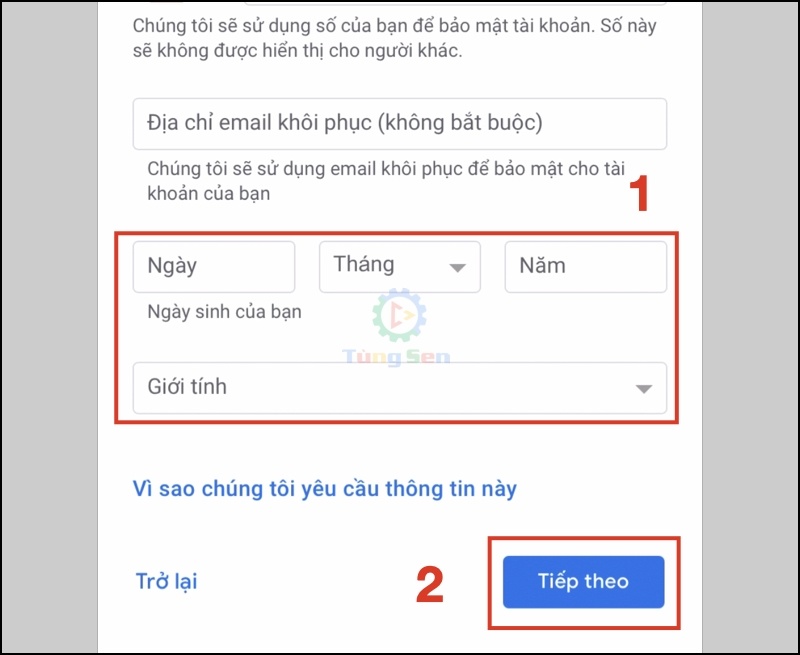
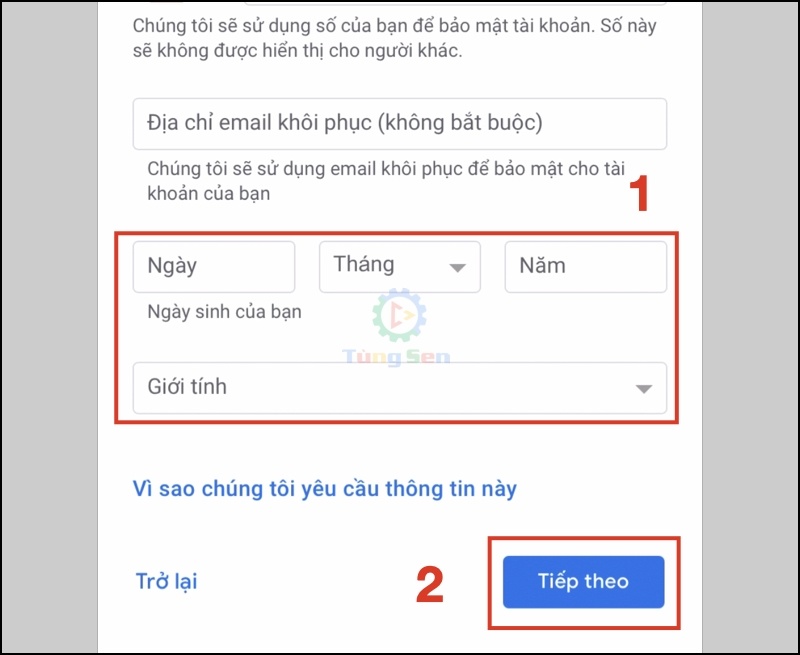
Tiếp theo chúng ta chọn nút: “Tiếp Theo”.
Bước 9: Đồng Ý Các Điều Khoản Dịch Vụ Của Google.
Chọn nút: “Tôi đồng ý” là xong.
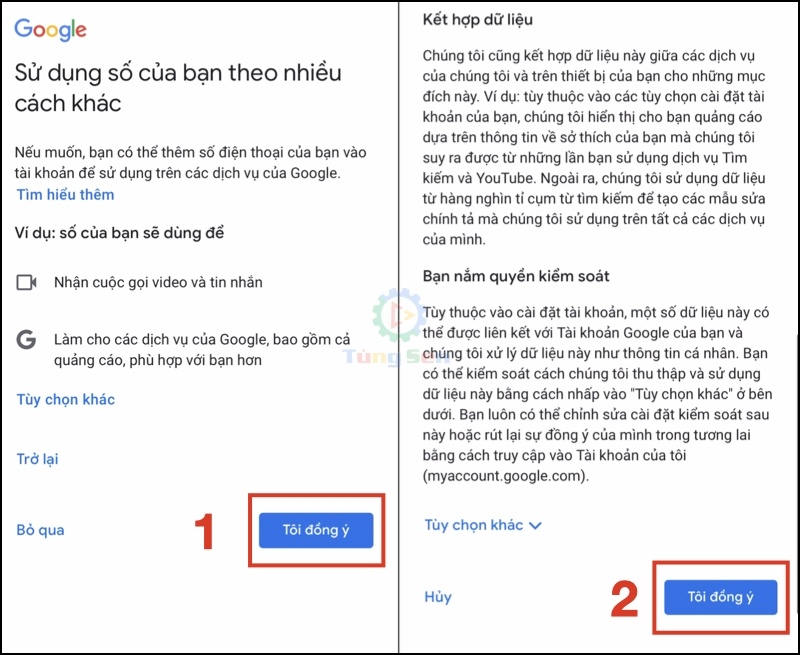
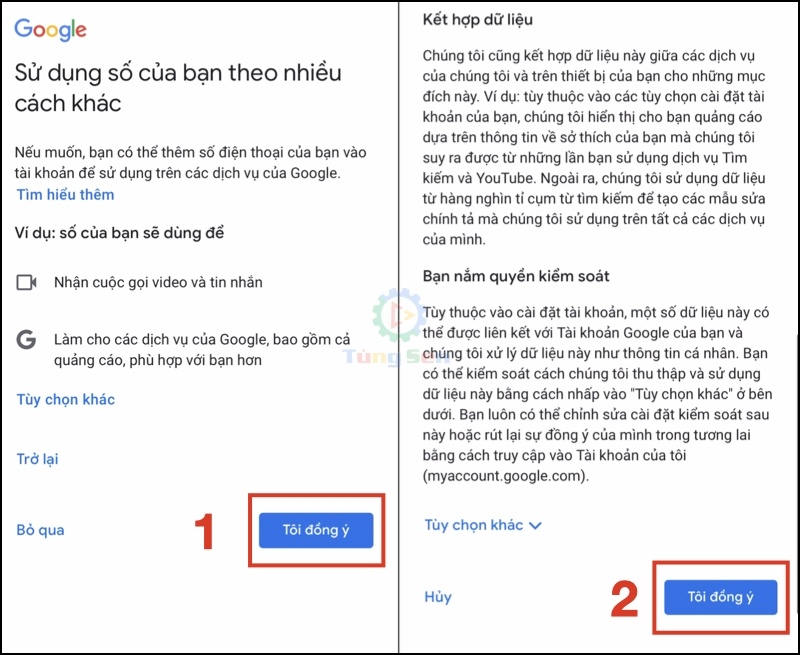
Bước 10: Truy Cập Vào Ứng Dụng Gmail Bằng Tài Khoản Google Vừa Tạo.
Lưu ý: Đối với thiết bị Mobile và Tablet, bạn có thể sử dụng Gmail trên trình duyệt web (safari, Chrome, Coccoc…) hoặc là tải ứng dụng Gmail về điện thoại hoặc tablet của bạn. Sau đó đăng nhập tài khoản Google là có thể sử dụng được ứng dụng Gmail.
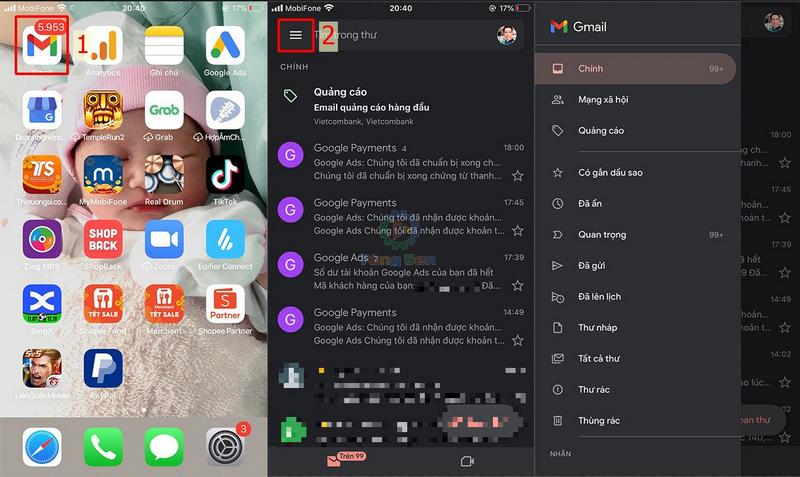
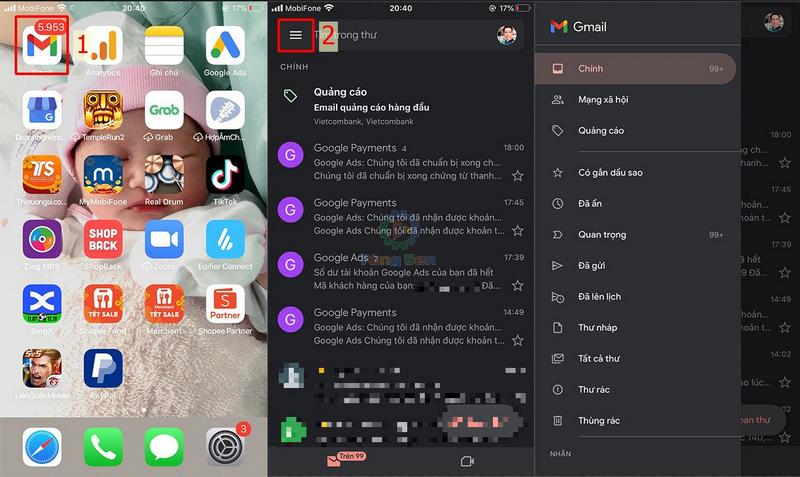
- Số 1: Truy cập vào ứng dụng Gmail.
- Số 2: Giao diện quản lý Email của tài khoản Google.
Như vậy là chúng ta đã hoàn thành việc đăng ký Gmail rồi! Chúc các bạn tạo lập tài khoản Gmail thành công cho bản thân mình.
Nếu bạn có bất cứ câu hỏi nào! hãy để lại bình luận bên dưới bài viết nhé! Nếu như bài viết này hữu ích, hãy chia sẻ để nhiều người chưa biết có cơ hội biết thêm nhiều thông tin hơn cũng cách tạo lập tài khoản Gmail nhé!

